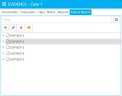Save and Organize the Contents of Expert Reports
Expert reports often contain tables, figures, footnotes, and other components that provide important information for a case. The Expert Report Explorer allows you to group these components together into subfolders for improved efficiency and organization. By saving needed tables in the Tables subfolder, or needed figures in the Figures subfolder, you can quickly locate and open these important sections of the expert report without having to navigate through the entire document. Each expert report contains its own subfolders. A list of the subfolders available in the Expert Report Explorer appears in the screenshot below.
Add Items to Subfolders
You can add items to subfolders in the Expert Report Explorer by following the instructions below. Note that you can only add full pages to these subfolders. If a page in an expert report contains a footnote that you need, you would save that entire page to the Footnotes subfolder.
To add an item to a subfolder of an expert report, complete the following steps:
-
Click the EVIDENCE tab in the left navigation panel.
-
Open the needed case by double-clicking the case name in the Cases table. Alternatively, you can select the appropriate case name, then click the Open Case button in the ribbon bar above the table.
-
Open the Expert Report Explorer by selecting the Expert Report tab on the left-hand side of the page.
If the explorer is hidden, you can use the Explorers dropdown in the main menu to view it.
-
In the Expert Report Explorer, locate the needed document. Expand the document by selecting the
 icon to the left of the name. A list of subfolders expands beneath the selected expert report. The Pages subfolder is populated manually with all the pages included in the document. All other subfolders must be added to manually.
icon to the left of the name. A list of subfolders expands beneath the selected expert report. The Pages subfolder is populated manually with all the pages included in the document. All other subfolders must be added to manually. -
To add an item to a subfolder, expand the Pages subfolder by clicking the
 icon to the left of the name. A list of all pages in the document appear.
icon to the left of the name. A list of all pages in the document appear. - Locate the page that contains the table, footnote, paragraph, exhibit, or other item you would like to add to a subfolder. If needed, you can confirm you have selected the correct page in the list by opening it in the Expert Report Work Area. Double-click on the item to open it.
-
Once you have located the correct page, right-click on it to open the context menu. Options appear that allow you to add the page to one of the available subfolders.
- Select the needed Add option depending on the item you would like to add. You have the ability to add a table, figure, paragraph/subsection, footnote, exhibit, or attachment.
-
After choosing one of the Add options, a dialog box displays. You must provide a name for the new item. You have the option of creating a custom name or using the name that auto-populates in the field. The name field auto-populates with the document ID associated with the page, plus a suffix corresponding to the type of item being added. For example, footnotes are represented by the letters FN. A number is also generated at the end of the name corresponding to the number of other items of the same type that have already been added to that subfolder. If this is the first footnote you're adding to the Footnote subfolder, the auto-populated name would read "DocumentID - FN1."
For a list of the suffixes applied automatically to each item type, click
 here.
here. - If needed, add a description for the new item in the description box. This field is not required and may be left blank.
-
When finished, click the Save button.
There are two save options for your convenience:
- Save - Saves the item to its respective subfolder, does not close the dialog, and clears the fields so you can add another item to the same subfolder right away.
-
Save & Close - Saves the item to its respective subfolder and closes the dialog.
Once the item is saved, it appears under its respective subfolder in the Expert Report Explorer.
Open Items in Subfolders
You can open subfolder items in the Expert Report Work Area by following the instructions below.
-
Open the Evidence module and enter your needed case. Then open the Expert Report Explorer by selecting the Expert Report tab on the left-hand side of the page. For help on these procedures, see the first three steps from the section above.
-
In the Expert Report Explorer, locate the document containing the subfolder you would like to access. Expand the document by selecting the
 icon to the left of the name. A list of subfolders expands beneath the selected expert report.
icon to the left of the name. A list of subfolders expands beneath the selected expert report. - To open an item saved to a specific subfolder, expand the subfolder by selecting the
 icon to the left of its name. The
icon to the left of its name. The  icon only displays beside subfolders that contain items.
icon only displays beside subfolders that contain items. - Locate the needed item in the list. Double-click on the item to open it in the Expert Report Work Area.
Related Topics
Version: 2023.8.12
Last Revision: 11/8/2023